O Orca é uma tecnologia assistiva, voltada para pessoas com deficiência visual, que combina recursos de sintetizador de voz, braille e ampliação de tela para permitir que pessoas cegas ou com baixa visão sejam capazes de utilizar o computador com eficiência e autonomia.
O Orca é uma parte integrante do GNOME, ou seja, já é fornecido por padrão em vários sistemas operacionais que utilizam o GNOME como ambiente gráfico (Ex: OpenSolaris, Fedora, Debian, Ubuntu, entre outros).
Neste post vamos abordar mais especificamente do uso do Orca por pessoas com baixa visão.
Estes usuários geralmente necessitam de algum aplicativo que simule uma lupa na tela para poderem ampliar o que é exibido no monitor. O Orca possui um ótimo recurso de ampliação, e talvez seja a melhor opção disponível atualmente para o Linux.
Porém, antes de tratarmos do ampliador de tela, é importante descrever o processo de configuração e o funcionamento básico do Orca, principalmente para os usuários que irão executá-lo pela primeira vez.
Então, vamos por partes! ;)
Executando o Orca pela primeira vez
Atenção: desative os efeitos da área de trabalho (Compiz, xcompmgr ou compositing manager do metacity)
No Terminal, digite o comando:
Um script de configuração será executado. Basta ir respondendo as perguntas conforme a necessidade do usuário.
Abaixo, capturas de tela que podem auxiliar na configuração do Orca (alguns detalhes podem variar conforme a versão e/ou distribuição utilizada):
Pronto! Ao iniciar uma nova sessão, o Orca já estará devidamente configurado (ou quase).
Para iniciar o Orca, tecle ALT+F2 e digite o comando orca. Ele deverá iniciar com o sintetizador de voz ativado (de acordo com as opções selecionadas no script de configuração).
Uma demostração do funcionamento do leitor de tela pode ser vista no vídeo abaixo:
Outros ajustes podem ser feitos clicando-se em Preferencias, na janela do Orca. Pode-se, por exemplo, habilitar o eco por palavra, na aba Eco de tecla. Desta forma o sintetizador de voz irá falar cada palavra que é digitada no teclado.
O recurso de leitor de tela do Orca é excelente! Mas, como descrito no início deste post, o nosso objetivo é tratar de Acessibilidade para pessoas com baixa visão.
Então, o que vamos fazer agora é desativar o sintetizador de voz e ativar o ampliador de tela.
Na janela do Orca, clicamos em Preferências, e depois na aba Fala. A seguir, desmarcamos o item "Habilitar fala" e clicamos no botão Aplicar.
Agora vamos ao próximo passo...
Ativando o ampliador de tela
Antes de ativar o ampliador de tela, é preciso que façamos algumas ressalvas:
Continuando...
Na Aba Ampliação, marque o item "Habilitar ampliação".
Seu monitor acaba de se transformar em uma lupa gigante!
Experimente movimentar o mouse devagar (sem clicar em nada), passando pelo meio e pelos cantos da área de trabalho. Assim será mais fácil se localizar...
Note que aparecem dois cursores de mouse. O grande é o da lupa, marcado também por uma cruz. É com ele que você deverá efetuar os cliques. O pequeno é o cursor "real", que é "seguido" pelo cursor da lupa.
Não é possível configurar o ampliador (pela interface gráfica) sem que o mesmo esteja ativado. Por isso é preciso ter um pouco de paciência para testar alguns parâmetros como o fator de escala e a posição da lupa.
Antes de experimentar novas configurações, mais uma ressalva:
Aparentemente, as opções "Metade superior" e "Metade esquerda" só funcionam com o Compiz ou com o compositing manager do metacity ativado (não sei se funciona com o xcompmgr).
O que acontece: se os efeitos da área de trabalho (como sombras, transparências, etc) estiverem desativados, o ampliador deve ser configurado a partir do canto direito inferior ("Metade inferior" e "Metade direita"). Se os efeitos estiverem ativados, o ampliador deve ser configurado a partir do canto superior esquerdo ("Metade superior" e "Metade esquerda"). Estes princípios também valem se a posição da lupa for configurada para "Personalizar". Exceção para o modo "Tela cheia" (que aparentemente funciona em ambos os casos).
Se esse comportamento é um Bug, eu não sei. Só sei que é assim... :)
Portanto, como estamos orientando para que sejam desativados todo e qualquer efeito da área de trabalho, prefira configurar a posição da lupa para "Tela cheia", "Metade inferior", "Metade direita" ou "Personalizar" (para a opção "Personalizar", ajuste para que fique junto a parte inferior e junto ao lado esquerdo).
Se a cruz (ou mira) sobre o cursor da lupa estiver atrapalhando, desmarque o item "Habilitar mira".
Realizar ou não ajustes mais finos no ampliador vai depender da necessidade de cada usuário. No vídeo abaixo, um exemplo de utilização do ampliador de tela Orca:
O vídeo abaixo mostra como configurar o ampliador em diferentes posições:
Mais uma exibição o Orca em ação (o vídeo mostra também o KMag, outra opção de ampliador de tela para o Linux):
Muitas das informações aqui apresentadas são impressões obtidas após um longo período utilizando e configurando o Orca. São frutos de um suporte personalizado que prestamos a um usuário com baixa capacidade visual.
Na tentativa de melhorar este suporte, estamos sempre buscando formas de otimizar a experiência deste usuário com o ampliador de tela. Recentemente conseguimos definir um conjunto de opções que permitem configurar o Orca e a área de trabalho do GNOME para oferecer, talvez, um ambiente mais confortável para a utilização do Linux por usuários com baixa visão.
Mas isso fica para o próximo post sobre Acessibilidade ;)
O Orca é uma parte integrante do GNOME, ou seja, já é fornecido por padrão em vários sistemas operacionais que utilizam o GNOME como ambiente gráfico (Ex: OpenSolaris, Fedora, Debian, Ubuntu, entre outros).
Neste post vamos abordar mais especificamente do uso do Orca por pessoas com baixa visão.
Estes usuários geralmente necessitam de algum aplicativo que simule uma lupa na tela para poderem ampliar o que é exibido no monitor. O Orca possui um ótimo recurso de ampliação, e talvez seja a melhor opção disponível atualmente para o Linux.
Porém, antes de tratarmos do ampliador de tela, é importante descrever o processo de configuração e o funcionamento básico do Orca, principalmente para os usuários que irão executá-lo pela primeira vez.
Então, vamos por partes! ;)
Executando o Orca pela primeira vez
Atenção: desative os efeitos da área de trabalho (Compiz, xcompmgr ou compositing manager do metacity)
No Terminal, digite o comando:
orca
Um script de configuração será executado. Basta ir respondendo as perguntas conforme a necessidade do usuário.
Abaixo, capturas de tela que podem auxiliar na configuração do Orca (alguns detalhes podem variar conforme a versão e/ou distribuição utilizada):
Nota: ao final, digite "s" para encerrar a sessão.
Pronto! Ao iniciar uma nova sessão, o Orca já estará devidamente configurado (ou quase).
Para iniciar o Orca, tecle ALT+F2 e digite o comando orca. Ele deverá iniciar com o sintetizador de voz ativado (de acordo com as opções selecionadas no script de configuração).
Uma demostração do funcionamento do leitor de tela pode ser vista no vídeo abaixo:
Outros ajustes podem ser feitos clicando-se em Preferencias, na janela do Orca. Pode-se, por exemplo, habilitar o eco por palavra, na aba Eco de tecla. Desta forma o sintetizador de voz irá falar cada palavra que é digitada no teclado.
O recurso de leitor de tela do Orca é excelente! Mas, como descrito no início deste post, o nosso objetivo é tratar de Acessibilidade para pessoas com baixa visão.
Então, o que vamos fazer agora é desativar o sintetizador de voz e ativar o ampliador de tela.
Na janela do Orca, clicamos em Preferências, e depois na aba Fala. A seguir, desmarcamos o item "Habilitar fala" e clicamos no botão Aplicar.
Agora vamos ao próximo passo...
Ativando o ampliador de tela
Antes de ativar o ampliador de tela, é preciso que façamos algumas ressalvas:
- Leia todos passos a seguir antes de continuar;
- Para evitar conflitos e/ou problemas como possíveis travamentos, desative qualquer efeito da área de trabalho que esteja sendo usado (Compiz, xcompmgr, compositing manager do metacity...);
- Ao ser ativado, seu monitor se transformará automaticamente em uma espécie de lupa em tela cheia. Muita calma nessa hora! Você poderá se atrapalhar um pouco, o que é normal. Portanto, tenha paciência com os passos seguintes! :)
Continuando...
Na Aba Ampliação, marque o item "Habilitar ampliação".
Seu monitor acaba de se transformar em uma lupa gigante!
Experimente movimentar o mouse devagar (sem clicar em nada), passando pelo meio e pelos cantos da área de trabalho. Assim será mais fácil se localizar...
Note que aparecem dois cursores de mouse. O grande é o da lupa, marcado também por uma cruz. É com ele que você deverá efetuar os cliques. O pequeno é o cursor "real", que é "seguido" pelo cursor da lupa.
Não é possível configurar o ampliador (pela interface gráfica) sem que o mesmo esteja ativado. Por isso é preciso ter um pouco de paciência para testar alguns parâmetros como o fator de escala e a posição da lupa.
Antes de experimentar novas configurações, mais uma ressalva:
Evite configurar a posição da lupa para "Metade superior" e "Metade esquerda"!
Aparentemente, as opções "Metade superior" e "Metade esquerda" só funcionam com o Compiz ou com o compositing manager do metacity ativado (não sei se funciona com o xcompmgr).
O que acontece: se os efeitos da área de trabalho (como sombras, transparências, etc) estiverem desativados, o ampliador deve ser configurado a partir do canto direito inferior ("Metade inferior" e "Metade direita"). Se os efeitos estiverem ativados, o ampliador deve ser configurado a partir do canto superior esquerdo ("Metade superior" e "Metade esquerda"). Estes princípios também valem se a posição da lupa for configurada para "Personalizar". Exceção para o modo "Tela cheia" (que aparentemente funciona em ambos os casos).
Se esse comportamento é um Bug, eu não sei. Só sei que é assim... :)
Portanto, como estamos orientando para que sejam desativados todo e qualquer efeito da área de trabalho, prefira configurar a posição da lupa para "Tela cheia", "Metade inferior", "Metade direita" ou "Personalizar" (para a opção "Personalizar", ajuste para que fique junto a parte inferior e junto ao lado esquerdo).
Se a cruz (ou mira) sobre o cursor da lupa estiver atrapalhando, desmarque o item "Habilitar mira".
Realizar ou não ajustes mais finos no ampliador vai depender da necessidade de cada usuário. No vídeo abaixo, um exemplo de utilização do ampliador de tela Orca:
O vídeo abaixo mostra como configurar o ampliador em diferentes posições:
Mais uma exibição o Orca em ação (o vídeo mostra também o KMag, outra opção de ampliador de tela para o Linux):
Muitas das informações aqui apresentadas são impressões obtidas após um longo período utilizando e configurando o Orca. São frutos de um suporte personalizado que prestamos a um usuário com baixa capacidade visual.
Na tentativa de melhorar este suporte, estamos sempre buscando formas de otimizar a experiência deste usuário com o ampliador de tela. Recentemente conseguimos definir um conjunto de opções que permitem configurar o Orca e a área de trabalho do GNOME para oferecer, talvez, um ambiente mais confortável para a utilização do Linux por usuários com baixa visão.
Mas isso fica para o próximo post sobre Acessibilidade ;)



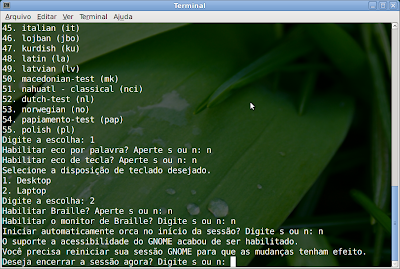
0 comentários